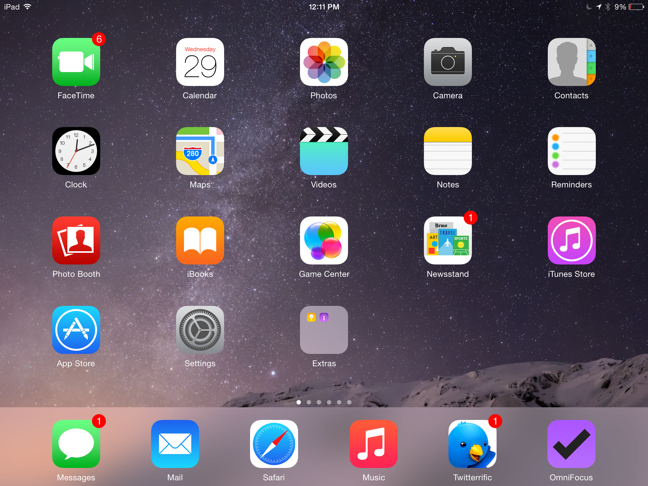Home Screen, Sweet iOS 8 Home Screen
Once past the Lock screen, you’re presented with the Home screen—the grid of app icons where you launch the apps you love. Resting at the bottom of the Home screen is the Dock, which offers a fixed set of apps on every Home screen page. The iPhone and iPod touch Docks can hold four apps, while the iPad Dock can hold six ①.
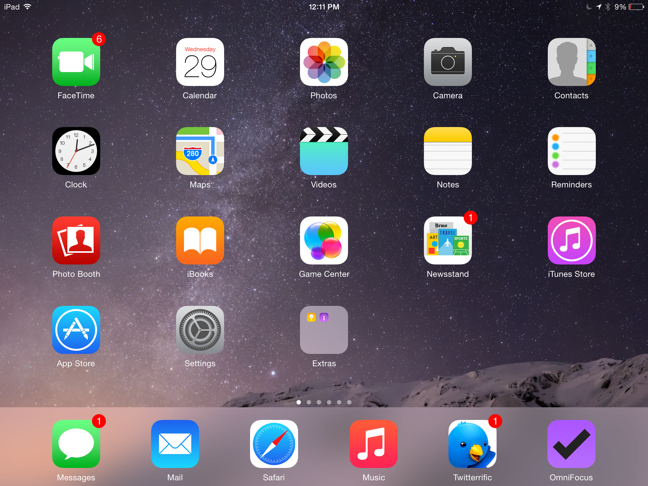
① This simple grid of icons is the main iOS interface.
Getting Home
- To return to the Home screen from any app, press the Home button on your device.
- Or on the iPad, if Multitasking Gestures are enabled in Settings > General, pinch the tips of four or five fingers together on the screen.
Home Screen Pages
- The Home screen is divided into pages, which are automatically added and removed as you install and delete apps.
- The small white dots above the Dock indicate which page is currently visible on the Home screen.
- To flip between pages, flick the screen left or right.
Re-arranging Icons
- To enter editing mode, press any icon for a few seconds, until all the icons start to shake.
- Drag an icon to where you want it to go. To move an icon to another page, move it to that edge of the screen until the page flips.
- Once you’ve moved one icon where you want it, you can move more, if you like.
- Press the Home button to exit editing mode.
Setting up Find My iPhone
It’s always a good idea to enable Find My iPhone in Settings > iCloud > Find My iPhone. Then, if you ever lose your phone, you can wipe it remotely (or possibly even find it) from iCloud.com or the Find My iPhone app on a different Apple device signed in to the same Apple ID or grouped with your lost device through Family Sharing.
Deleting Icons
Deleting an app’s icon from the Home screen also removes the app from your device and deletes all the data stored in the app, except for anything that might have been stored in the cloud.
To delete an app:
- Press its icon for a few seconds until all icons start to shake.
- Tap the x in the upper left of the icon ②, and the icon disappears.

② While the icons are shaking, a delete x appears on all app icons, except the built-in apps provided by Apple.
- You can delete another icon—or move an icon, if you like.
- Press the Home button to exit editing mode.
Making a Folder
A folder is a handy way to group apps. To create one:
- Hold down on any icon until all the icons begin to shake.
- Move one app icon on top of another and hold it there.
iOS displays the new folder and suggests a name for it ③.

③ To make a folder, drop one app icon on top of another. iOS 8 suggests a folder name, but you can change it.
- If you like the suggested name, tap Done on the keyboard.
If you don’t like the suggested name, type a new one into the text box and tap Done on the keyboard.
You can now tap outside the folder and continue to drag app icons into your new folder. Press Home when you finish.
Deleting a Folder
- Tap the folder to open it.
- Press an app icon in the folder until the icons begin to shake.
- Move every icon out of the folder. Once the last icon is removed, the folder disappears.
- To exit editing mode, click Home.
Copyright © 2014, Josh Centers. All rights reserved.