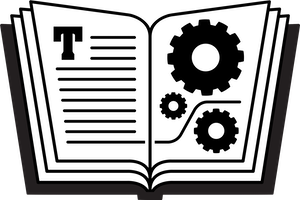Important Update: On May 2, 2022, Amazon announced EPUB support for Kindle, which will also mean discontinuation of support for MOBI. On December 22, 2022, Amazon finally updated the Send to Kindle apps for Mac and PC to version 1.1.1.254, which adds EPUB support. As a result, MOBI files are no longer needed or useful, and we no longer distribute them. Therefore all of what follows is outdated, and we’re leaving it here for purely historical reasons. If you already have MOBI versions of Take Control books on your Kindle, you can leave them there and they’ll continue to work indefinitely. But for new downloads, always use EPUB format instead.
Take Control books were originally distributed only in PDF format, but in 2010 we added EPUB and Mobipocket (or MOBI) formats too. When you order a book from us, you can download any or all of these formats, as you prefer. Our Device Advice page includes some thoughts on why you might choose one format over another.
MOBI files are designed for Amazon’s Kindle, which is to say both physical Kindle devices (such as the Kindle Paperwhite or the Kindle Fire) and the Kindle app, available for Mac, Windows, iOS/iPadOS, and Android. Although Amazon has largely moved on to newer (but still proprietary) file formats, MOBI files remain an industry standard and are important for backward compatibility with older devices.
In certain situations, you may encounter problems with MOBI files, so after many (many many) hours of research and experimentation, I wanted to explain, as best I can, what’s going on and what solutions or workarounds are possible.
On this page:
- What Does “MOBI” Refer To, Anyway?
- How You Should Be Able to Use MOBI Files
- Problem #1: The Kindle App for Mac Crashes When You Add a MOBI File
- Problem #2: MOBI Files Over 50 MB Can’t Be Imported into Kindle
What Does “MOBI” Refer To, Anyway?
First things first: the term “MOBI” doesn’t mean one specific thing. Rather, it refers to any of a class of items. Specifically, ebook files with the .mobi extension could be any of:
- MOBI versions 1–6: Developed by a company called Mobipocket SA in 2000, this ebook format, which originally had the extension
.prc, was designed for Palm PDAs. Amazon bought Mobipocket in 2005 in order to use this format on its Kindle devices (which premiered in 2007). It is structurally similar to the EPUB 3 format. - MOBI version 7: Also known as AZW or KF7 (as in Kindle Fire version 7), this iteration of MOBI files was only very slightly different from the previous versions; you can think of it as the first version of MOBI with Amazon’s branding and the option to use Amazon’s own DRM system. MOBI 7 files sometimes have the
.azwextension rather than.mobibut the files themselves are identical. - KF8 (as in Kindle Fire version 8), a.k.a. AZW3: This format is newer still, and has important additional features. It sometimes uses the
.azw3extension. But, for backward compatibility, KF8/AZW3 files can also optionally include MOBI 7 (AZW/KF7) content! This is supposed to make them universally compatible, but it also has the effect of making them, in some cases, nearly twice as large as plain MOBI 7 (or, indeed, plain KF8/AZW3) files.
For years, the particular brand of .mobi files Take Control has distributed has been the last of these items: combination files that include both AZW3 and MOBI 7 content, for maximum compatibility (and also because that was simply what the tools we’ve used made by default).
Note: There’s also an even newer file format that Amazon now uses, called KFX (where X means “10”). Although new ebooks you download from Amazon onto a Kindle device use this format, the Kindle app and the Send to Kindle app (described just ahead) don’t support adding third-party books in this format.
How You Should Be Able to Use MOBI Files
As a refresher, here are the normal (easy) ways of getting a MOBI file into Kindle. If one of these ways works for you, great! You can ignore the rest of this page. If not, keep reading.
For a physical Kindle device, or the Kindle mobile app for iOS/iPadOS and Android:
- Use the Send to Kindle app (on any platform). The free Send to Kindle app, available for most platforms, lets you send MOBI files (as well as several other document types) to your Kindle account; from there, they sync to your physical Kindle devices and to the Kindle mobile app (but not to the Kindle desktop app). Note: This app does not support MOBI files over 50 MB; see Dealing with Larger-than-50 MB MOBI Files.
- Download it from your Take Control library: All smartphones and tablets, and most Kindle models, have a built-in web browser. (On a Kindle device, go to the More ⠇menu and tap Experimental Browser.) You can use this to log in to your Take Control account and go to your Library page to download any book you’ve purchased from us direct to your device. Enter the email address you used to make the purchase and your password. If you don’t know your password, go to our password reset page. Enter your email address there and we’ll send you a link you can tap to set or change your password.
- Email the MOBI file to your account. Every Kindle device, as well as the Kindle app on each of your mobile devices, has its own email address, which you can find by selecting your device on Amazon’s Devices page. (You can even edit these addresses to make them easier to remember, if you like!) Email a MOBI file as an attachment to that address, and it syncs to your physical Kindle devices and to the Kindle mobile app (but not to the Kindle desktop app). If you’re sending this from Mail on a Mac, be sure “Send large attachments with Mail Drop” is disabled for the sending account in Mail > Preferences > Accounts > Account Name > Account Information. Note: Again, this method does not support MOBI files over 50 MB; see Dealing with Larger-than-50 MB MOBI Files.
- Copy it to a cloud storage location (mobile apps only). If you put a MOBI file in Dropbox, iCloud Drive, or some other cloud storage location that’s accessible from your mobile device, you can then open that location on your device (for example, in the Files app on iOS/iPadOS), tap the file, and then open it in the Kindle app. Note, however, that behind the scenes, this process relies on the Send to Kindle app, which means it’s still subject to the 50 MB size limit; see Dealing with Larger-than-50 MB MOBI Files. Also, with this method, cover art may not appear.
- Email the MOBI file to yourself. You can email a MOBI file to yourself as an attachment from your Mac or PC. Then open that email on your mobile device and copy the file to local storage. From there, the same process and limitations apply as copying it from cloud storage.
Note: Obviously, you can also get a book onto your Kindle by buying it directly from Amazon, but as noted above, that won’t be a MOBI file.
When you add a MOBI file to a physical Kindle or to the Kindle mobile app for iOS/iPadOS or Android, that file usually syncs to your other Kindles and mobile devices, but not to the desktop (Mac or Windows) versions of the Kindle app. (Some MOBI files you add yourself might not sync, and trust me when I say you really don’t want to read a detailed explanation as to why.) The reverse is also true: MOBI files you add to the desktop apps don’t sync to Kindles or mobile devices.
For the Kindle desktop app on macOS and Windows:
Because the Kindle desktop apps do not sync third-party books you’ve added yourself (unlike physical Kindle devices and Kindle mobile apps), your simply open documents like ordinary files:
- Mac: Open the Kindle desktop app and drag a MOBI file onto the Dock icon.
- Windows: Double-click the
.mobifile. If Windows asks which app to use, select Kindle.
The good news is, the 50 MB file size limit does not apply when you add MOBI files to a desktop app! The bad news is, regardless of file size, the current Mac version of the Kindle app will crash when you do this. We turn to this problem next.
Problem #1: The Kindle App for Mac Crashes When You Add a MOBI File
As I write this in May 2021, the current version of the Kindle app for macOS is 1.31.0, released on March 29, 2001. This version of Kindle, along with the previous one (version 1.30.0, released on September 17, 2020) has a rather serious bug: when you add a new MOBI file (for example, by dragging it onto the Kindle icon in the Dock), the app crashes. Reopen it and you’ll see two copies of that file—one with the proper cover art, and one without. Try opening either of those, and the app crashes again (possibly creating yet another phantom copy of the book). No matter how many times you repeat this or whether you clear out the old copies of the book first, the app crashes every time. Read on for an explanation, or skip to the solution.
When the Crash Does (and Doesn’t) Happen
Your first thought may be (as mine was) that there’s some problem with our files—an error or flaw of some sort that prompts the crash, so all we need to do is “fix” our files. I investigated this hypothesis thoroughly, and here’s what I learned:
- The crash occurs only with KF8 files, including combination files that contain both KF8 and MOBI 7 (or earlier) content. We, like virtually all other publishers, have distributed these combination MOBI files exclusively for years.
- MOBI files that crash versions 1.30 and 1.31 of the Mac Kindle app open without incident in earlier versions of the app; and the crash does not occur with the current Kindle app for Windows, iOS/iPadOS, or Android. So the problem was clearly caused by a change in version 1.30.
- The crash doesn’t occur with books you download directly from Amazon, because, as noted earlier, Amazon no longer uses the MOBI format for the books they sell.
Why the Obvious Solution Is Problematic
Since the crash affects only KF8 files, you may wonder (as I did) why we couldn’t simply create plain MOBI 7 files instead. Well, we could! And sure enough, MOBI 7 versions of our files don’t crash the Mac Kindle app. Unfortunately, such files have other, rather significant flaws:
- The formatting for headings is completely wrong—wrong font, incorrect borders/backgrounds, and so on.
- The font, size, and spacing of ordinary body text is incorrect.
- Notes, tips, warnings, and sidebars lose all their formatting, and appear as regular text.
- Bulleted lists have no hanging indents, there are extra blank lines before each item, and on physical Kindle devices, the bullets appear on lines by themselves before the paragraph in question.
- Graphics are positioned and sized incorrectly.
(Note that there are several methods of creating plain MOBI 7 files, and although the list of flaws varies from one method to the next, the list above is the best-case scenario.)
In short, these files look terrible. If we distributed that flavor of MOBI instead, we’d be trading readability and usability across all Kindle apps and devices for the sole benefit of avoiding the crash in the Mac Kindle app. And that’s not a fair tradeoff, given that there are numerous other (and better!) ways to read our books on a Mac! So we shan’t be going down that path.
I have no idea why Amazon has ignored this rather serious bug for so long. One commentator suggested that Amazon has in fact stopped supporting third-party MOBI files, that the app simply doesn’t accept them anymore. To the best of my knowledge, Amazon has made no public statements to this effect; and if that were the case, I’d expect an error message (“Sorry, this format can’t be used anymore.”) rather than a crash. I mean, crashes are always bugs, no matter what.
How to Avoid the Crash
In any case, while we wait and hope (possibly in vain) for a fix from Amazon, we can offer a few suggestions for avoiding the problem:
- Don’t use the Mac Kindle app. This is really the best solution, so I’m listing it first. You can download our PDFs, which have far superior layout, and read them in Preview, PDFpen, Acrobat Reader, or any of numerous other apps. Or, you can download our EPUBs and read them in Apple’s Books app, or the free Calibre app, or another third-party ebook reader app. Since the Mac Kindle app doesn’t sync third-party MOBI files across your other devices anyway, there’s no compelling reason to use it, with its limited features and awkward interface, for reading Take Control books on your Mac. You have much better choices (and, by the way, the Books app can sync third-party books across your devices, unlike the Kindle app for Mac)! But if you insist on using the Kindle app for Mac, read on for other options.
- Download the old version of the app. You can download version 1.29 of the Kindle app from various third-party sites that keep archives of older versions. (Note, however, that if you’ve installed the Kindle app from the Mac App Store, you’ll have to delete that first.) The first thing you should do upon downloading version 1.29 is to go to Kindle > Preferences > Updates and uncheck “Automatically install updates when they are available without askind me.”; otherwise, the app will almost immediately auto-update itself to a newer version that will crash! Version 1.29 should seamlessly read your existing Kindle data, and it will let you add third-party MOBI files without crashing.
- Buy the book from Amazon. I hate to recommend this, because when you buy our books directly from Amazon, our authors receive much smaller royalties; you also don’t get access to our other file formats or notifications of updates (including discounts on new editions). But, if you buy one of our books from Amazon, it’ll download to your Kindle app for Mac without crashing.
Problem #2: MOBI Files Over 50 MB Can’t Be Imported into Kindle
The simplest and most common methods to add MOBI files to a physical Kindle device, or to the Kindle app on iOS/iPadOS and Android, have a limitation: they work only with files that are smaller than 50 MB. Some of our books are larger than that, so those methods don’t work. But there are other ways!
First, an aside to answer the obvious question: Why are some of our books larger than 50 MB in MOBI format…and why can’t we make them smaller? (Bah! I’m busy. Just take me to the solution!)
Well, there are two factors:
The Combination MOBI Format
As explained above, we ship MOBIs that combine KF8/AZW3 and MOBI 7 formats in a single file, for the broadest possible compatibility. This has the unfortunate effect, however, of greatly increasing the file size—nearly doubling the EPUB size in many cases.
We could uncombine them and ship only the KF8/AZW3 version (making the files incompatible with first-, second-, and third-generation Kindle devices, or those released up through mid-2011). Note, however, that with at least a couple of our titles, the KF8 version alone is still over 50 MB. So, at best, this would solve only part of the problem, and it would create a new one.
Graphics
Our books tend to have a lot of graphics, which take up far more space than text. So, even though you could easily fit thousands of pages of text into a combination KF8/MOBI 7 file while staying well under 50 MB, graphics change the equation quite a bit.
Before we create our EPUB and MOBI files, we compress the living daylights out of all the graphics. Then we create the EPUB, and finally we use a command-line tool to convert the EPUB to MOBI (since no tools exist to create the MOBI format directly from our source files). Our conversion tool is basically a black box: EPUB in, MOBI out, and the final size is whatever it is. (There are other conversion tools, too, and we’ve tried them, but the results are similar.)
Now, most of the graphics we use in Take Control books are in PNG format, because we’re generally showing screenshots and PNG uses lossless compression. This is important, because JPEG (which uses lossy compression) is fine for photographs, but if we used it for our books the screenshots would look fuzzy and noisy and generally awful. But PNG is less compressible than JPEG, precisely because it’s lossless. So, although in theory we could switch to JPEG and achieve smaller MOBI files, the tradeoff would be that all our formats would have very much uglier graphics. (And no, it’s not in any way practical to use PNG for the PDF and EPUB versions but JPEG for MOBI—that would involve a ridiculous amount of extra work.)
To summarize: as much as I wish it were not so, about a dozen of our current titles have MOBI files over 50 MB, and there is no way to make them smaller that does not also cause other (equally bad) problems.
Dealing with Larger-than-50 MB MOBI Files
If the files can’t be made smaller, how can you read one of these books on a Kindle device or in a Kindle mobile app? Well, there are several options:
- Download the book directly to your Kindle. This option applies only to physical Kindle devices, not to the Kindle mobile app. If your device has a built-in browser (most do), you can log in to your Take Control account and download the over-50 MB MOBI directly to your device. The browser is a bit cumbersome, but this process does work. To do this:
- On your Kindle’s toolbar, tap the More (⠇) icon in the upper-right corner and then tap Experimental Browser.
- Tap the address field, enter
https://dev.takecontrolbooks.com, then enter your username and password and tap Log In. - Near the top, next to the Log Out button, tap your name (next to “Logged in as”). Tip: It takes some trial and error for the browser to register taps correctly. Keep trying!
- On the right side, scroll down if necessary and tap Library.
- Tap the Mobi link for the book you want, and then tap OK. The book downloads from our site onto your Kindle.
- Sideload the MOBI file. When you sideload a book, you copy it directly from a computer to the device. (Note that books installed this way appear in the Docs category on your device, not in the Books category.) This technique works regardless of file size:
- To sideload a book onto a physical Kindle device, connect your Kindle to a Mac or PC using a USB cable. When the Kindle volume mounts, select it in the sidebar of the Finder or Windows Explorer. Inside you’ll see (among other things) a Documents folder. Drag a MOBI file to that folder to install it on your device.
- To sideload a book onto an iOS/iPadOS device, connect the device to a Mac or PC using a USB cable. When it mounts, select it in the sidebar of the Finder or, for Windows PCs and Macs running older versions of macOS, iTunes. Then click Files and locate the Kindle icon. Drag the MOBI file onto this icon. (To sideload a MOBI file into the Kindle app for Android, see these instructions.)
- Use PDF instead. All recent Kindle devices support PDF files, so you can put that on your device in any of the usual ways. Of course, PDF is not the best format for small-screen mobile devices, but depending on which device you’re using and how good your eyesight is, it might be just fine for you.
- Buy the book from Amazon. I’ll repeat what I said above: this isn’t ideal for you or for us, but if you buy one of our books from Amazon, it’ll download to your Kindle app for Mac without crashing.
- Pull out just the KF8/AZW3 content yourself. There’s a free tool called KindleUnpack, available as Python scripts, drag-and-drop AppleScript apps, or a Calibre plugin, that can pull out the KF8/AZW3 version of the MOBI from the combination file, and if you want to give that a whirl on our books yourself, be my guest (but don’t ask us for any help). As mentioned above, however, remember that with some of our larger books, even the KF8/AZW3 version alone will still be over 50 MB.