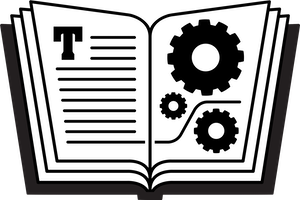(updated June 20, 2018)
One thing about life in the early 21st century is that technology is ubiquitous—a good thing if you’re a technophile, bad if you think that’s the reason we’re all on-call 24/7. We have computers in our pockets and the Internet is airborne. If you want to be disconnected, you really have to work at it.
The side effect is that we take it for granted, which means that even experts tend to overlook basic aspects of what their technology does for them. When you name a document, “Dec-10 meeting,” do you notice that it already had a creation date of December 10th? Are you constantly going to the fourth page of your iPhone to launch an app, but haven’t noticed you don’t use one of the apps in your Dock?
This chapter is a menu of ways you can make your technology work better for you, usually independent of what that technology actually is. Not all of them will work for you. (Naming a document “Dec-10 meeting” is a fine idea when you create it a few days early, and edit it a few days later; you might want to consider naming it 2018-12-10 meeting so it sorts better alphabetically, though.) It’s partially meant to give you specific implementations, but also hopefully will train you to take a closer look at how you’re using all of the tools in your system for improvements and tweaks.
There are two sections to this post:
Making the most of things that are built into your existing technology, which you’ve probably overlooked.
Approaches which can be universally applied to nearly every gadget or computer, from a more conceptual point of view.
Technology Tricks and Tips
This is a menu, not a checklist. I’ll be pointing out aspects of your computers and devices that you’ve likely noted in passing, but have never considered to be a productivity technique.
File Management
Most of the white-collar work we do is centered around files: on drives, on mobile devices (where files are usually pretty well hidden), in the cloud. But most of the techniques we use to manage them are dinosaurs from the dawn of the graphic user interface in the 1980s (which in turn were based on far older paper systems). Today, you can do better.
Storing Files in Apps: When to Do So, When to Avoid It
Most productivity software has the ability to attach files to tasks or projects. Usually there’s a paperclip icon or an Attach File command, which looks similar to attachments in email. But email attachments are always copies of your files. App file storage is different.
Some apps actually make a copy and put it somewhere—stored in a database, or hidden in a folder that it has access to. This makes your task app data bigger, sometimes really big if you do this often. It can also radically slow down how quickly your system backs up and syncs to the cloud. But like any copy, if you edit the file your changes won’t appear in the copy in the task copy. Double-click the one in your task app, and you’ll accidentally be in a different file than the one you see elsewhere.
Some apps create aliases or shortcuts to your files. They don’t increase size, and when you open them, you’re working with the original file. This is usually better, but now your file won’t cloud sync automatically, and if you delete it because “it’s in your task app,” it’s gone. There’s only one document, you never copied it.
Some apps let you do both, and choose on the fly. Very few people should do this, it maximizes the opportunities to get it wrong.
My recommendation: don’t use this feature except to provide a rapid-access way of double-clicking a file in your task app. Organize your files on your desktop (see below), and create a pointer to that instead.
Use Your Desktop
Computers have various special folders, mostly places where you shouldn’t muck about so everything keeps working. But there’s one special folder that’s set aside for you: your desktop. Most people either subscribe to a clean desk policy and keep nothing there, or keep everything there and make it into a horrible mess of hundreds of documents, cleaning up only when they run out of room in the grid.
Both are unproductive. Your desktop is the only place where you can visually get a heads-up of all of your work, at any time. You can temporarily group files together in virtual space. You can more permanently create arbitrary folders and give them specific names related not only to a project, but to the specific task they’re related to. And you can drag all sorts of things out of browsers and other applications to create files, a fast way of putting things in a desktop collection point (which gets a recurring pointer in your task app).
Note: Turn off “snap to grid” if you want to make messy piles of icons when organizing, but when you’re done, you should put each pile into a folder on your desktop. Computers aren’t very good about storing the locations of your icons, and they can get “cleaned up” for you when you’re not looking.
In other words, the only files that should live on your desktop are your current work. A glance tells you what to do when it’s an implicit task, and also creates a heads-up on how many open projects you’ve got going. When you’re done with a file, put it elsewhere (suggestions below). Set a recurring pointer to review your desktop and make sure that nothing lingers from completed tasks. As for the files that should be there, you can take two approaches:
If a file is an implicit task, set a pointer to the desktop to remind you to deal with everything there.
If a file needs a little more prep or explanation each time you start, or if you know you’re just not going to get to it for a while, document its task in your task app. You can still leave working files on your desktop (or organize them in a folder on your desktop), but put files for on-hold projects elsewhere. Cluttering your desktop cuts down on its value.
Note: If your desktop is starting out as an unmanageable mess, create a new folder named “Previous Desktop,” and drag all of your files there. Instant cleanup. That folder is probably a collection point now (that nothing new should be added to, but which needs to be cleaned out), so set up a recurring pointer or sprint to deal with what’s there.
This is how my desktop looks at the moment:

This is a plain old Mac desktop, but most of the files here have been tagged so they sort by the colored dots. You can keep your desktop sorted by tags (changing tags or creating new files always re-sorts them immediately) like this by choosing View > Sort By > Tags, or you can do a one-time sort (new files go wherever you put them, and tags don’t stay sorted) with View > Clean Up By > Tags. Anything on my desktop that isn’t tagged is a new file I haven’t organized yet; this way, my desktop is a combination of organization and collection point. Here’s what my tags mean (I use a lot of tags):

Here are Apple’s instructions on using tags. Windows users don’t have it nearly so good—tags don’t change the display of files quite so prominently, but here’s how to do it.
Note: This is an extremely geeky tip, only for people comfortable using the Terminal. Homebrew has an excellent command you can install called, well,
tag. This allows you to do all sorts of things at the commmand line far easier than in Finder—and with the AppleScriptdo shell scriptcommand, far easier in your AppleScripts.
Maybe Use Other Special Folders
Your home folder has other default folders that you might think you should use for organization. But it’s not always the best idea.
Many of these have special attributes. Put anything into a Dropbox or Google Drive folder, and it’s in the cloud. Your Music folder may have subfolders dedicated to iTunes and other music apps; mess with these accidentally, and watch your apps break. Plenty of apps feel free to stick new folders in there wherever they feel like. That’s an argument to leave special folders alone, and create new places to organize the stuff that looks it should go there. Best place: the Documents folder inside your home folder (although it also suffers from the “apps add new folders” problem).
On the other hand, having a Music folder and a Documents > Music folder is just messy. If you can figure out what you’re doing, and remember not to touch the special folders, go ahead.
Note: If you have two such folders, and find yourself going to the wrong folder often, make an alias or shortcut from one to the other so you can quickly get there.
Assign Better Filenames
Quick: that document on your desktop that’s named, “Joe letter.doc.” Which Joe, and which project? If you know, no problem. If you don’t, use better names.
Names can be temporary. Give your file one name on the desktop to remind you what to do with it. When you archive it, rename it to what you’ll remember to use when you search for it later. A file on my desktop might be called “Joe Kissell.doc,” then get filed away as “Pitch to Joe Kissell re Take Control productivity book.doc.” Alternatively, make the file the only item in a folder, and name the folder with a instruction; I might create a folder named “Finish the book outline and add a cover letter,” put the Joe Kissell.doc file into it, and suddenly my task is implicit. When I’m done working with it, I file the document and discard the folder.
Note: You can also use File > Get Info on Mac or file properties in Windows to set a comment for a file. These aren’t as useful as they might be, because the comment can’t be seen easily. This is a good place to put search keywords, though, if they don’t appear in the document.
Make Copies Without Making Copies
It’s frequently useful to put a document in multiple places. It’s also an excellent way to accidentally destroy your documents, or your project, if you’re not careful—multiple copies mean the chance to put multiple changes in very different places, and send what you think is a finish document that’s missing half of what it should have.
There are three ways to put a file in several places, and each one is different.
You can duplicate the file. But that creates a problem when you make edits, because they won’t be in the other copies.
You can create an alias (Mac) or a shortcut (Windows). An alias looks like a copy of the original, but it’s actually a pointer to it. Alias icons have a little arrow in the corner to remind you of this; their default filenames also say so, but you might change those. The downside: delete the original “because you have copies elsewhere,” and the pointer goes nowhere—the document is gone.
Mac users have an oddball third option, called a “hard link.” Hard linked files look like aliases, but so far as the hard drive is concerned, the files actually live in both places. Delete the “original” (in quotes, because your computer doesn’t care), and the file keeps living elsewhere. A file is only deleted when all of its hard links are gone—the original has the first one.
The problem: this is a feature Macs inherited from Unix, and there’s no easy way to do it. And I’ve noticed that the Finder and Spotlight can get awfully confused by them, showing weird results. Again, only use these if you’re comfortable in the Terminal; here’s how.
Cloud Storage
Some people sync files to the cloud too infrequently, others too often.
If you’re in the habit of only syncing files to the cloud to share them with other people, consider sharing them with yourself. Cloud files can show up on your mobile devices, and are a handy way of always having them on a second screen, or on the go.
On the other hand, sharing too many files can cause ownership problems. Anything that lands on a work computer (in the US; varies in other countries) can be inspected at any time by your bosses and IT staff. Worse, they can claim sole ownership of those files, and take you to court to force you to delete all other copies. I’ve never heard of this happening with productivity app data, but it’s certainly happened when a vindictive former employer wanted to steal private intellectual property.
The other problem is that private files in the cloud are, well, in the cloud. Once they’re there, they’re out of your control. Cloud services are usually trustworthy about encryption, and making sure other people can’t get access—but if it’s not in the cloud, you’re 100% certain about it.
For this reason, I recommend against productivity tricks that put everything in the cloud. Some articles recommend buying unlimited (or very large) cloud storage, and making your cloud folders your main Documents folder. Macs allow you to sync your entire Desktop and Documents folders, and appallingly make this an easy-to-miss default during some macOS upgrades. Turn these off.
Note: Some online backup services, such as Backblaze, can be used as an ersatz cloud service for your entire drive. You can download individual files to your computers or mobile devices; the only issue is that you have to wait a bit for it to get there.
Revision Tracking
Stop naming copies of files “Big Report Final Final FINAL this time I mean it Final.doc.” Mac and Windows automatically keep a revision history in most apps. Save your changes in one place, and only make copies when you’re certain you want to freeze something in place for posterity. If you go back to one of these, hide the newer versions somewhere for reference only, and stop editing them.
Note: While it’s fine to rely on apps auto-saving your documents, and on your OS to maintain a version history, it still doesn’t hurt anything to hit Command-S or Control-S whenever you finish a bit of work you want to make sure is neatly stored somewhere, in case your dog chews through the power cable.
There is more to come here, but I haven’t had time to reformat the rest for the web. Check back shortly. —Jeff
Want more? All the Links to Take Control of Your Productivity Web Content