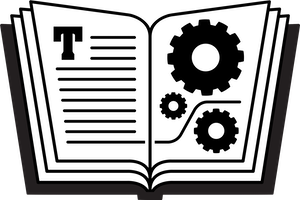In Take Control of Upgrading to Yosemite, I include instructions for testing your bootable duplicate prior to upgrading. As part of that process, I suggest disabling your login items so that nothing that opens automatically while you’re testing your duplicate makes any changes to the clone that you might find undesirable. However, there’s an error in my description.
On page 40, step 4, the second bullet point describes how to disable automatic login temporarily. This procedure is supposed to force the login screen to appear so that you can select your username, enter your password, and hold down Shift while clicking Log In, which would in turn disable your login items (as in the first bullet). But, although it works as stated when you’re booting from a Mountain Lion clone, it does not work if your clone uses Mavericks or Yosemite. That’s because Apple changed the startup process in Mavericks and neither my editors nor I noticed this change while working on the book.
What Apple now says (at the very bottom of this page) is that if you want to temporarily disable login items, you should hold down Shift when the progress bar appears on the screen during startup, and let go when the desktop appears. Unfortunately, when I tried this just now (multiple times) on a Mac running Yosemite, it didn’t work for me, and other Take Control authors have reported the same thing. I don’t know why. It might work for you if your duplicate uses Mavericks—it’s worth a try.
As things stand, I know of no way to temporarily disable login items on a system running Mavericks or Yosemite. So all I can suggest is to be careful. If you have a login item that uploads or downloads data (such as email—especially if your email client deletes mail from the server in the process) or makes any other significant changes to your files, those changes will occur on your clone but not on your main drive. So just be aware that you may need to take extra steps to copy that data back to your main drive—or else remove the affected login items, then create and test the clone, and later restore them when you’re running from your regular startup volume.