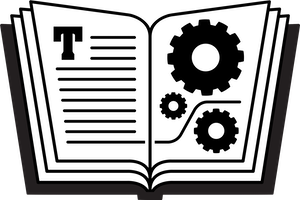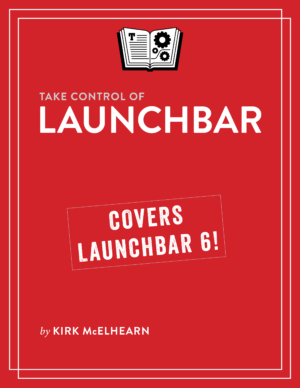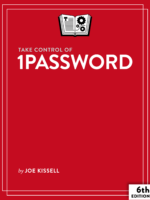Note: This book is mostly up to date. LaunchBar 6 has had a bunch of minor updates, but no major ones, in the last nine years. It still functions more or less as described, though it has some newer features too. In theory, the book could be tweaked to account for the revisions to LaunchBar and newer versions of macOS. For years we had assumed that if and when LaunchBar had a major new release, we’d update the book at that time…but that hasn’t happened and we don’t know if or when it will. In the meantime, unless we receive a lot of feedback suggesting that customers want an update badly enough to pay for it, it’s unlikely that we’ll put the time and effort into doing one. (Read more about updates).)
Learn how to use LaunchBar, from Objective Development, to carry out nearly any Mac task more efficiently. To help you develop a mental map of all that LaunchBar can do, author Kirk McElhearn explains LaunchBar in the context of its six superpowers — key LaunchBar techniques that no Mac user should be without. (Don’t miss how LaunchBar comes to the rescue of ordinary citizens in our “Joy of Take” comic.)
Abbreviation search. The primary way you select things in LaunchBar is by typing a few letters associated with the item you want to find. LaunchBar is smart (so the abbreviation doesn’t have to be obvious) and learns from what you type (in case it guessed wrong the first time).
Browsing. Sometimes you don’t know what you want until you see it. You can browse folders, recent documents for an app, clipboard history, snippets, tags, and more.
Sub-search. Too many results in a list to browse? Try a sub-search, which is an abbreviation search limited to a list of search results.
Send To. Want to open a PDF in PDFpen rather than Preview? Attach a document to a new email message? Tag a file? Skype a contact? You can send anything on LaunchBar’s bar to another app, folder, action, or service.
Instant Send. Instant Send is the fastest way to put a selected file or bit of text on the bar, ready to open in another app, move to a folder, send to a Google search, calculate a result, look up in Dictionary, and more.
Staging. New in LaunchBar 6.1, staging lets you select and work on multiple items at once in LaunchBar, even if they are not located in the same LaunchBar results list. Once selected, you could select a group of files and then move them all to a different folder, tag each one, or send them as email attachments.
Don’t worry about remembering all this — a one-page cheat sheet will jog your memory until LaunchBar has worked its way into your fingertips.
This ebook was created in collaboration with Objective Development, the company that makes LaunchBar. Deep thanks goes to Christian, Johannes, Manfred, and Norbert, who went the extra mile and helped us learn that LaunchBar does more than we’d imagined, despite years of daily use.
Consider two examples:
Example 1: The most beloved LaunchBar function is to access apps quickly — especially apps that you don’t keep in the Dock. Just invoke LaunchBar (with a keyboard shortcut of your choosing), type a quick abbreviation — whatever seems natural to you — and press Return (or, take the express route with LaunchBar’s handy Instant Open.) In the image below, LaunchBar has found iBooks in response to seeing the letters IB, and pressing Return opens iBooks. (LaunchBar doesn’t require predefined abbreviations; instead, it adapts to you!) This method of accessing an app uses the Abbreviation Search, superpower #1.
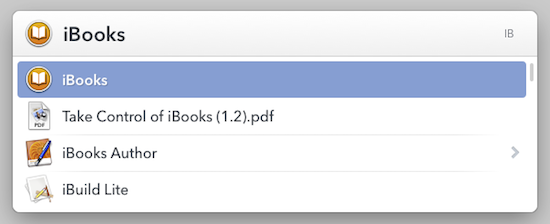
Example 2: Once you’ve become accustomed to the ease of accessing any app, you can apply abbreviation search to other tasks and begin to unleash more superpowers. One example is to employ superpower #5, Instant Send, to add a book to iBooks: select an EPUB file (like Take Control of LaunchBar!) in the Finder, hold down the key you use to invoke LaunchBar for an extra second to select the file on the bar, type IB to select iBooks, and press Return to send the EPUB file to iBooks.

We could go on forever with our favorite examples: pasting the third item back from the clipboard history, moving a file into a deeply nested folder, creating calendar events and reminders, skipping to the next track in iTunes, running Terminal commands, looking up terms in Wikipedia, counting the characters in selected text, typing emoji, tweeting a quote from an article, finding your uncle’s phone number, and so on.
To learn how do all this, and more, read the ebook!
Some of our moments of LaunchBar zen:
“Now that I understand sub-searching, I can open ancient items from my Web history with just a few keystrokes!” –Tonya Engst
“It’s impossible to limit myself to a single moment of LaunchBar zen, but I’m now searching via custom TidBITS and Google Browse by Name search templates, opening specific Take Control ebooks from my Take Control Library folder with sub-searches, and using Instant Send to open plain text URLs from Google Docs in my Web browser.” –Adam Engst
“I periodically have to share screens with my old Snow Leopard iMac (to access my PowerPC copy of FileMaker). Today, instead of clicking the Snow Leopard iMac in a Finder window sidebar and clicking the Share Screen button, I invoked LaunchBar, typed SCRE, and saw the Screen Sharing app from the System’s CoreServices folder; hitting Return opened the app and connected me!” –Michael E. Cohen
“My favorite aspect of LaunchBar is anything related to Contacts. I like finding someone in LaunchBar and immediately starting an email or sending an iMessage.” –Lauri Reinhardt